Todos pensamos que Windows 10 sería la bomba después del fracaso de Windows 8 y 8.1, pues bien, según escuchan mis oídos no es así, tal es el caso que sigo con mi Windows 7 optimizado y así lo voy a dejar por tiempo.
Pero para los que como yo, inconformistas, deseen quitar el icono de Obtener Windows 10 de la barra de tareas, os animo a seguir leyendo este artículo.
 1er. paso |
Lo primero de todo, eliminar el proceso. Para eso abriremos el Administrador de tareas desde la barra de tareas con el botón secundario del ratón.
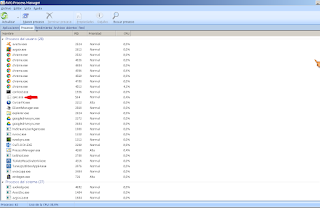 |
| 2o. Paso |
El vuestro no será igual ya que yo uso AVG Tune Up y lo tengo integrado para optimizar mi pc, pero la pestaña "procesos" es la misma, y una vez localizamos el archivo gwc.exe le damos al botón derecho y a terminar proceso.
Una vez hecho esto y para que no vuelva a salir otra vez el icono nos quedan unos pocos pasos más y ya estamos.
Ahora es cuando lo eliminamos del todo
Lo primero antes de nada para evitar que windows vuelva a instalar esta actualización es asegurarte de ir al Panel de control > Sistema y seguridad > Windows Update > Cambiar configuración y bajo actualizaciones importantes seleccionar la opción "Buscar actualizaciones, pero permitirme elegir si deseo descargarlas e instalarlas, además es importante que marques la casilla "Ofrecerme actualizaciones recomendadas de la misma forma que recibo las actualizaciones importantes". Esto evitará que nos la instale automáticamente.
 |
| 3er. Paso |
Ahora para eliminar el icono del todo tenemos que trabajar un poco más, pero tranquilos, no es difícil.
 |
| 4o. Paso |
Abre Panel de control > Sistema y seguridad > Windows Update y ve a "Ver historial de actualizaciones.
 |
| 5o. Paso |
Una vez entramos pinchamos en Actualizaciones instaladas, éste es el 5º paso, y una vez se carguen todas tenemos que buscar la que pone "Actualizar para Microsoft Windows (KB3035583)".
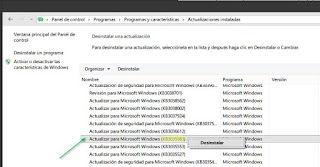 |
| 6o. Paso |
Ya localizada la actualización pinchamos con el botón derecho, o solamente seleccionamos y en la barra de arriba le damos a desinstalar y listo, ya no tendremos más el logo en la barra de tareas.
Ojo que en Windows Update sigue estando la actualización para bajarla e instalarla, incluso aparece activada de forma predeterminada, así que antes de instalar cualquier actualización revisar las actualizaciones opcionales y quitarles el check.
Y nada más, hasta aquí todo sobre este artículo que como habéis visto ha sido bastante largo pero en cuestión de tiempo no lleva más de 2 minutos.
**Este artículo se lo dedico a Alan, el profesor que ha hecho que aprenda a cómo hacer un blog.**
Un saludo.


lo he puesto en funcionamiento, puedo garantizar, que no pienso instalar mientras pueda el nuevo sistema operativo, ya que te deja sin intimidad, todas tus acciones quedan al descubierto, aparte que me destrozo el disco duro cuando lo desinstale.
ResponderEliminarcierto Aitana, ahora me toca instalarle seguramente el windows 7 en su notebook, lo que no sé que edición ponerle, si la home o alguna más superior...
Eliminar